1. Create a restore point by going to START, Control Panel, System and Security, System. This is what you will see.
Got to the Advanced tab on the System Properties dialog box.
Name your restore point.
This is the dialog box you will see at the completion of the creation of the restore point.
2. I changed some personal settings to test the restore point I created.
2. I increased the size of the text.
3. I changed my desktop background to this warm and fuzzy photo.
4. Now I'm ready to restore my computer to the restore point I just created.
I choose which restore point I want to use.
After I restored the system, the personal settings I had changed were no longer in effect because I went back in time, before the personal settings were assigned.
13-2: Cleaning Up Your Hard Drive
First I opened Windows Explorer and right clicked on drive C, and selected the Properties dialog box.
Press the Disk Cleanup button.
When I logged on to Windows 7 as a user as opposed to an administrator, I could only save the files that I had access to as a user. If there were stricter permissions set on the files I would have seen a greater difference.
13-4: Restoring the System State
I don't know. Windows 7 doesn't even have a System State.
Clean up drive
This is what my C drive looks like after I use the Disk Cleanup button located on the General tab of the Local Disk (C:) Properties dialog box.
Defrag the hard drive
I went to the tools tab of the Local Disk (C:) Properties dialog box and chose the Defragment Now button. This is what the screen looks like in the defragmentation process.
Check the hard drive for errors
I opened the command prompt and entered the Chkdsk command: chkdsk c:/r. I chose to Automatically fix file system errors and Scan for and attempt recovery of bad sectors, then pressed the start button.
Verify Startup Programs, use msconfig
I went to the Startup tab on the System Configuration Dialog box. Since I barely have any startup progams that are not necessary. The text book does not go into detail about how to verify startup programs using msconfig. The chapter says that it can be done using msconfig, however the directions say to use the Windows Defender Software Explorer.
Backup User Data
Windows 7 allows you to choose what files you want to back up.
Manage hard drive volumes & create a new volume
I used the Disk Management tool to manage hard drive volumes. Then you right click the disk you are managing and select Initialize Disk. Use the System Volume Wizard to use your unused space to make a new volume.










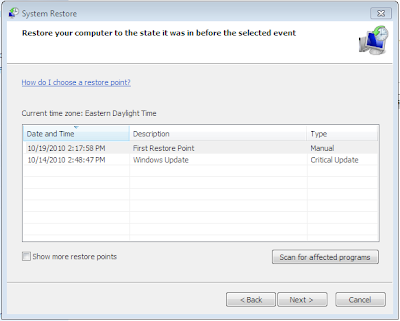






No comments:
Post a Comment